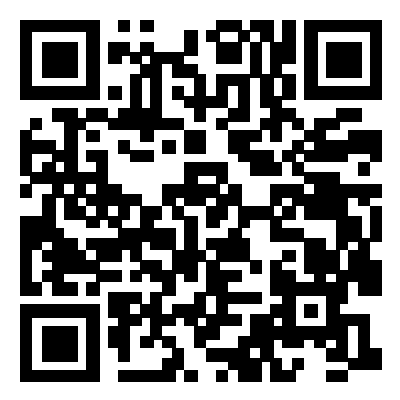WooCommerce is one of the most popular plugins for building e-commerce websites on WordPress. It provides a simple and user-friendly way to manage products, pricing, and inventory. Whether you’re setting up a new store or updating an existing one, this guide will walk you through adding and editing products in WooCommerce.
To make things even easier, we’ve included a tutorial video at the end of this post!
Step 1: Log in to Your WordPress Dashboard
- Go to your website’s admin login page (e.g.,
www.yourwebsite.com/wp-admin). - Enter your username and password to log in.
Step 2: Navigate to the Products Section
- From the WordPress dashboard, locate the WooCommerce tab in the left-hand menu.
- Click on Products.
- Here, you’ll see a list of all the existing products in your store.
- To add a new product, click Add New. To edit an existing product, find it in the list and click Edit under the product name.
Step 3: Add a New Product
- Product Name: Enter the name of your product in the title box.
- Product Description: Add a detailed description of the product in the text editor below the title. Use headings, bullet points, or images for better readability.
- Product Data: Scroll down to the Product Data section. Here, you can configure the following:
- Simple Product:
- Enter the regular price under the General tab.
- Add sale price (if applicable).
- Variable Product:
- Use this option if your product has variations like size or color. Define attributes and variations under the respective tabs.
- Inventory:
- Manage stock levels and set stock status (In Stock/Out of Stock).
- Shipping:
- Enter product dimensions and weight for calculating shipping costs.
- Simple Product:
- Short Description: Add a concise summary of the product under the “Product Short Description” section. This appears next to the product image on the product page.
- Product Image:
- Set a featured image by clicking Set Product Image.
- Add additional product images in the Product Gallery section.
Step 4: Edit an Existing Product
- Go to the Products list and find the product you want to edit.
- Click Edit below the product name.
- Update any of the following:
- Product name, description, or short description.
- Pricing or sale details in the Product Data section.
- Stock information under the Inventory tab.
- Product images or gallery.
- Once changes are made, click Update to save.
Step 5: Preview and Publish
- Before publishing a new product, click Preview to ensure everything appears correctly.
- For existing products, save the changes and check the live product page to confirm updates.
Step 6: Organize Products (Optional)
- Use Categories and Tags to organize your products for better navigation and searchability.
- Assign categories by selecting them from the right-hand panel when editing or adding a product.
Step 7: Advanced Settings
- SEO Optimization: Use a plugin like Yoast SEO to optimize your product page for search engines.
- Product Reviews: Enable or disable product reviews under the Advanced tab in the Product Data section.
Tips for Managing Your WooCommerce Products
- Keep your product descriptions clear and engaging.
- Use high-quality images for a professional appearance.
- Regularly update stock and pricing to reflect accurate availability.
- Utilize sale options to boost seasonal sales.